
Как настроить прокси через Proxifier.
Для чего нужен прокси сервер?
Прокси-сервер необходим тем, кто хочет получить доступ к онлайн-играм, зарубежным интернет-магазинам, маркетплейсам и т.д. Прокси-сервер служит связующим звеном между пользователем и Интернетом, обеспечивает возможность сменить IP пользователя. Прокси-серверы бывают платными и поддерживают разные типы протоколов. Учитывайте совместимость протоколов и работы прокси-серверов при выборе и настройке программ.
Что такое ProxiFier и как его настроить
Если вы хотите получить смену IP или региона и настроить прокси-сервер самостоятельно, например, для World of Worcraft, Вам потребуется специальная программа. Одна из самых простых и эффективных в использовании программ – Proxifier. Она поддерживает только соединение IPv4. Перед настройкой Proxifier скачайте и установите программу. Остерегайтесь вирусов и скачивайте программу с официального сайта. Есть бесплатная версия на 30 дней и платная версия программы. Выберите удобную для вас, загрузите, запустите. Перед Вами появится следующее окно:
Основное окно программы
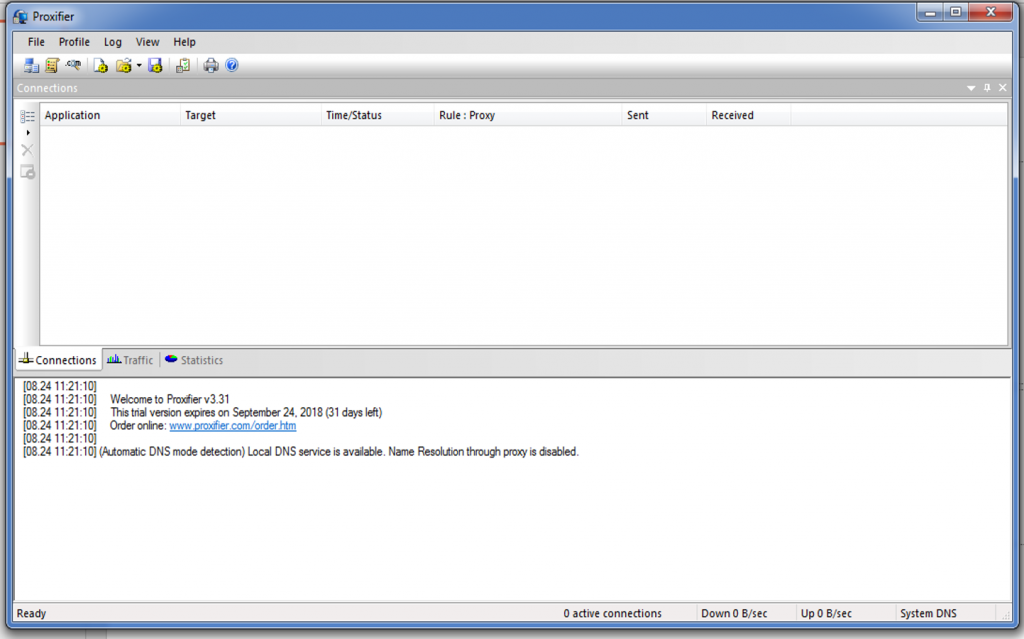
Выберите вкладку «Profile»в верхнем левом углу и нажмите «Proxy Servers»:
Меню настроек прокси
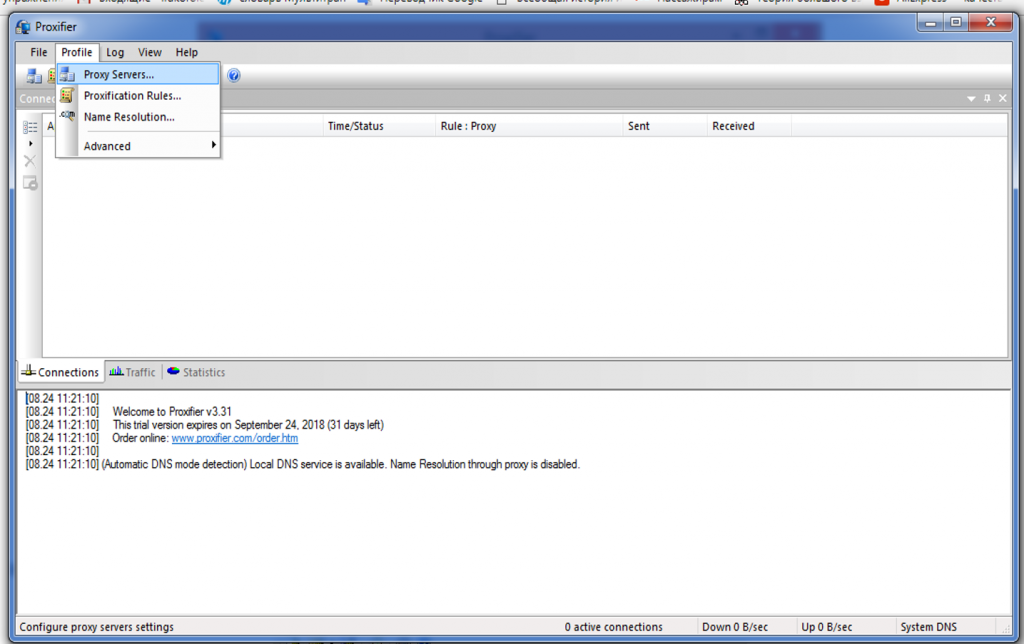
У вас откроется новое диалоговое окно, в котором нужно будет работать:
Окно добавления прокси
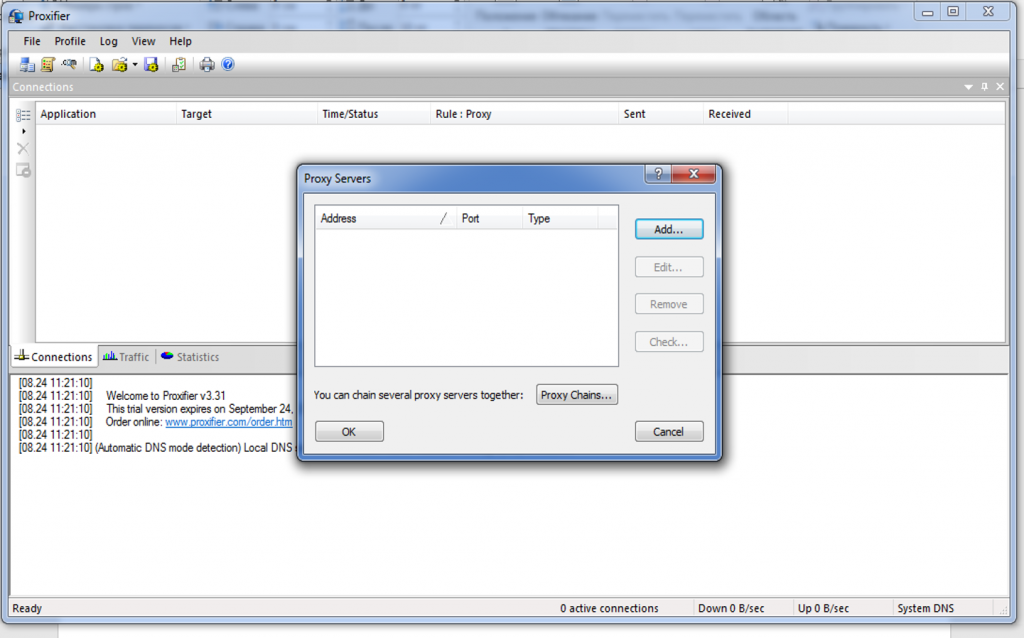
Выберите в новом маленьком окне кнопку«Add» (добавить) и нажмите.
Добавление прокси
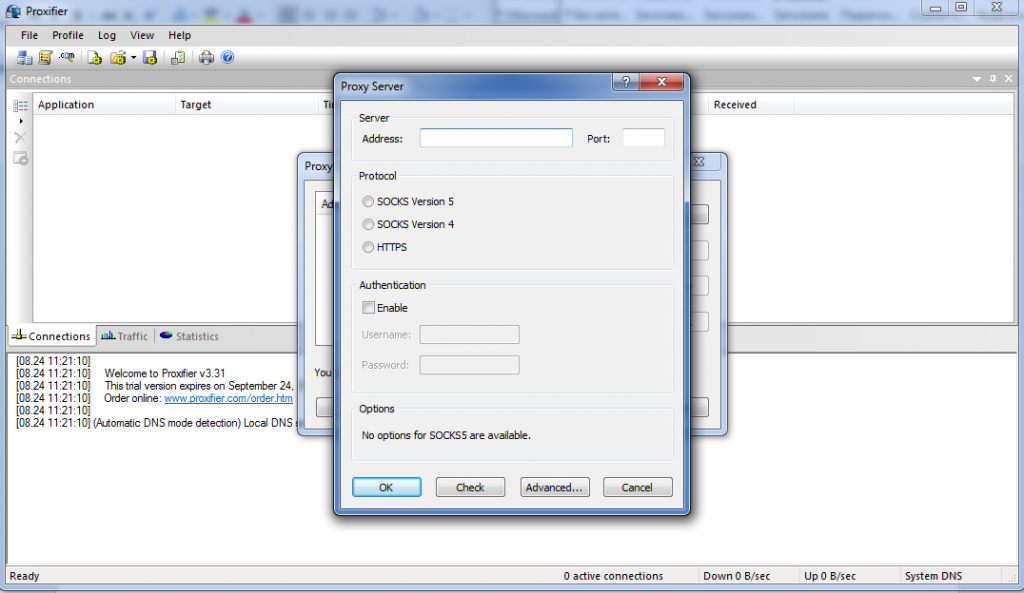
Появится настройка прокси. Необходимо заполнить все поля. Во вкладке «Server» (Сервер)ввести свой IP-адрес в поле «Address» (Адрес) и порт Интернет соединения в поле «Port» (Порт).
Для того, что бы узнать текущий IP адрес, нужно задать соответствующий поисковый запрос в Интернете и узнать адрес при помощи сервисов онлайн-проверки. Там же можно узнать порт подключения. Самый быстрый способ узнать порт – это использовать командную строку. Для этого откройте командную строку: «Пуск» - «Все программы» - «Стандартные» - «Командная строка». Введите в открывшемся окне терминала команду netstat – aon, она покажет все текущие соединения. В первой колонке появившегося списка указан тип соединения. Во втором локальный адрес и используемые порты.
Добавление порта
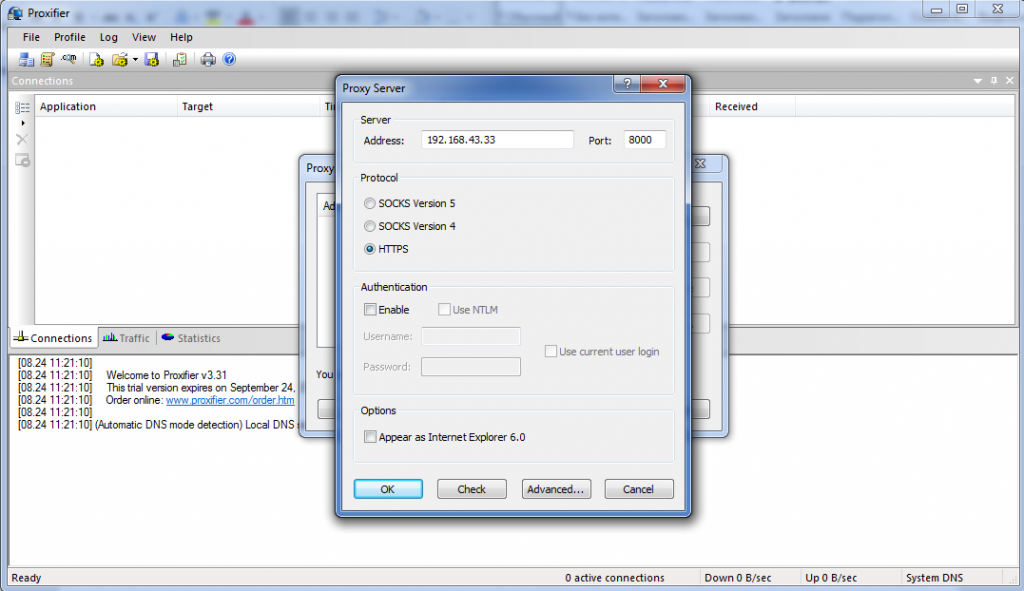
Затем во вкладке «Protocol» (Протокол)отметьте протокол «HTTPS». Следующая вкладка – это «Authentication» (Аутентификация). Если отметить «Enable» (Доступный), то программа запомнить ваш логин и пароль и будет осуществлять вход по нему автоматически.
Поставьте отметки в полях «HTTPS» и «Enable».
Разрешение на использование шифрованного трафика
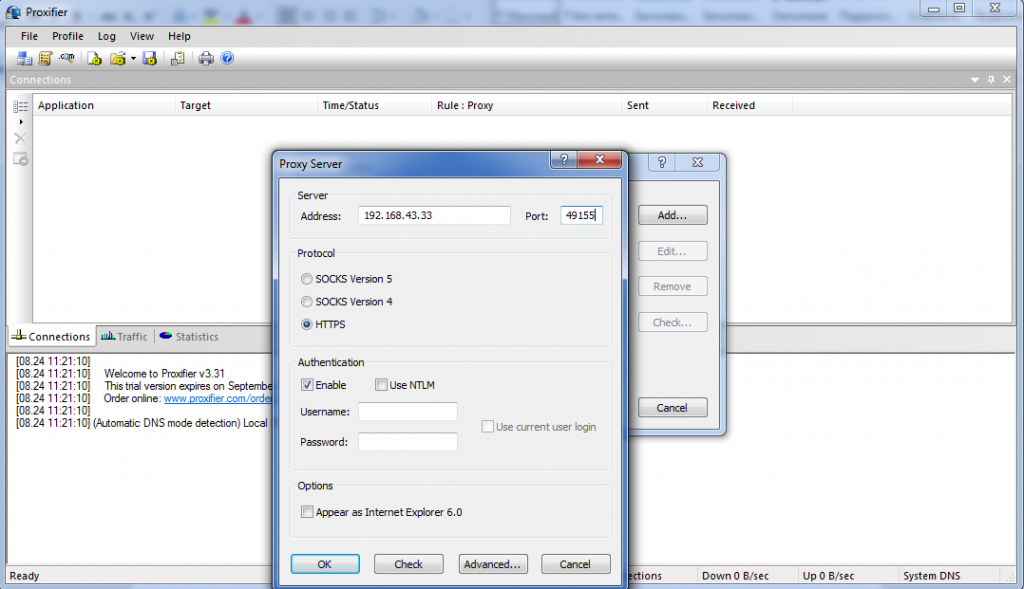
Программа предложит создать пароль и потом использовать его при входе. Нажимайте «Да».
Окно подтверждения
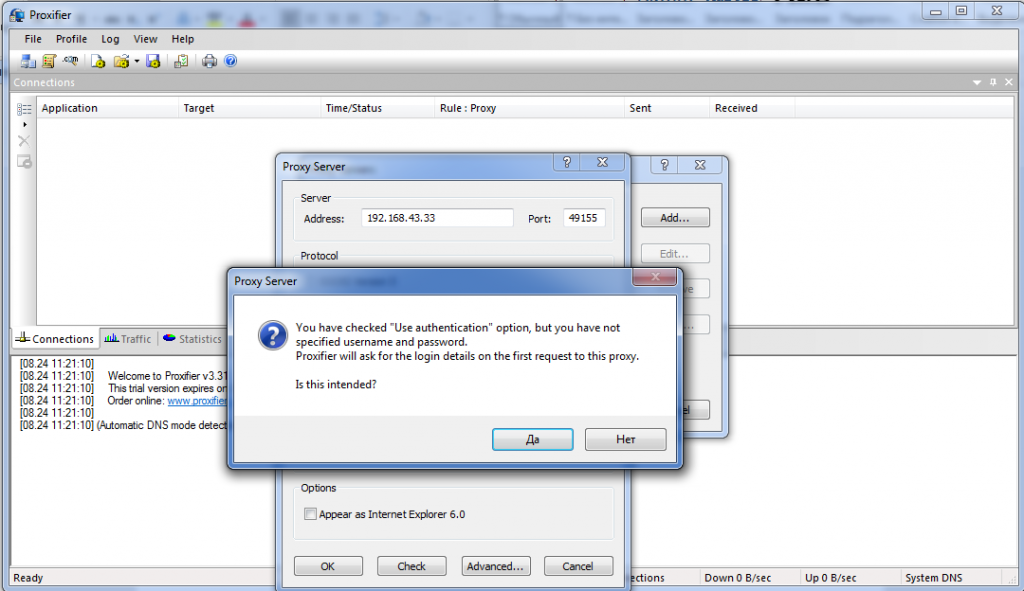
Во вкладке «Options» (Опции) ничего указывать не нужно. Далее нажимайте кнопку «Сheck» (Проверить). Программа осуществит проверку указанных данных. Если все проделанные шаги были верны, то программа начнет работать и происходящие процессы отразятся в окне:
Проверка прокси
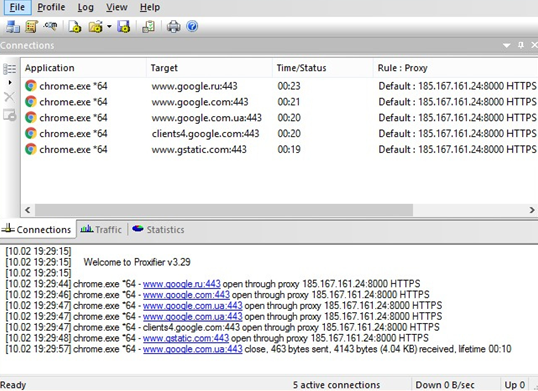
Если была допущена ошибка при вводе данных, после нажатия кнопки «Check» (проверить). Появится окно:
Ошибки при проверке прокси
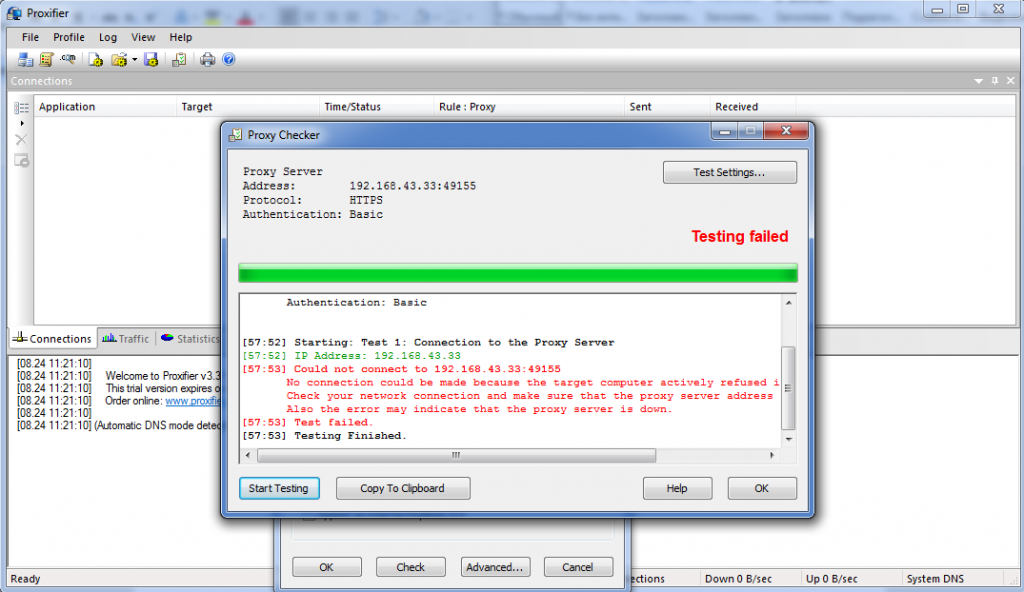
В данном случае необходимо проверить, правильно ли указан порт и IP-адрес. Нажать «ОК». Вернуться к настройкам и все повторить заново. После настройки программы в сеть будет выходить IP прокси-сервера.