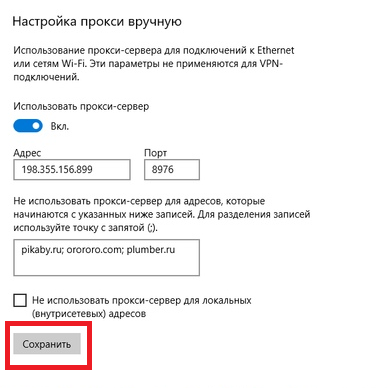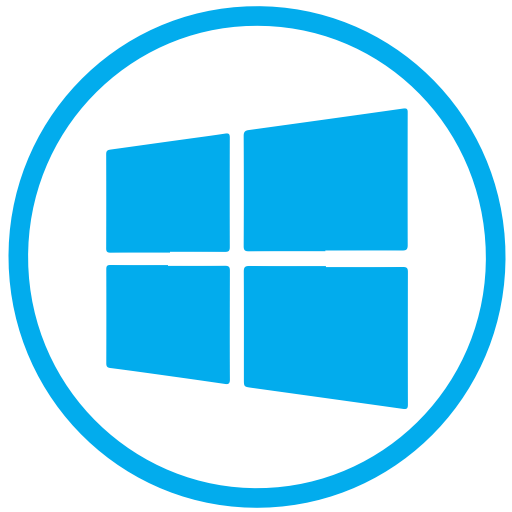
Операционная система Windows10 содержит два способа настройки proxy-серверов. Первый находится в пункте «Панель управления» при открытии настроек и присутствовал в ранних версиях ОС. Второй же значительно облегчает задачу и расположен во вкладке «Параметры», его мы и рассмотрим. Но прежде всего, разберемся с понятием прокси-сервера и теорией его применения. «Proxy» имеющий значение «посредник» при переводе – это сервер, который позволяет получать доступ к необходимому веб-ресурсу, заменяя ip-адрес вашего компьютера на абсолютно другой.
Механизм работы таков: запрос на сайт с вашего устройства поступает на прокси-сервер, который обрабатывает его и переводит по запрашиваемому адресу. Но это ведь срезает скорость загрузки, не так ли? Верно, но в случаях его использования этот недостаток компенсируется достоинствами.
Во-первых, это бизнес задачи, например, парсинг ресурсов, маркетинговые исследования, мультиаккаунтинг.
Во-вторых, это надежная сетевая защита от атаки на ваш адрес, который скрыт за данными proxy-сервера. Фильтрация и блокировка рекламы, спама, а также вирусных программ – для этого и работают прокси.
Ну и наконец, не менее необходимая профессиональная задача, хоть и используемая значительно меньшим числом пользователей. Прокси здесь исполняют роль «разгрузки» корпоративной сети и помогают администраторам сети избежать излишних перегрузок на сервера компаний. Также при помощи этой функции можно заблокировать конкретные сайты по решению руководства. Чаще всего в этот перечень входят социальные сети или развлекательные ресурсы, которые мешают работе и отвлекают сотрудников.
Теперь, когда теоретическая часть закончена, поговорим непосредственно о процессе настройки прокси-сервера в Windows10. Перед этим напоминаем о конфликте настроенного proxy-сервера с браузерами, поддерживающими такие расширения самостоятельно.
Настройка прокси в windows 10
Шаг 1
Для начала открываем меню «Пуск» и находим вкладку с Параметрами.
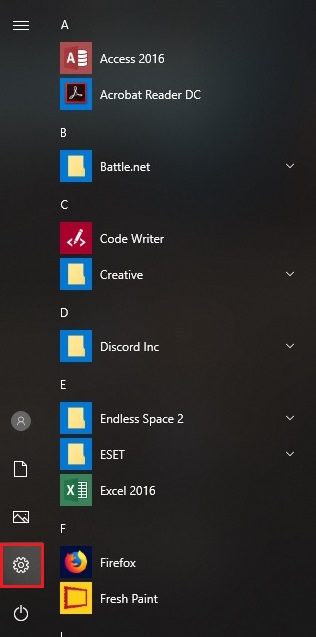
Шаг 2
В открывшемся окне выбираем вкладку «Сеть и Интернет».
Шаг 3
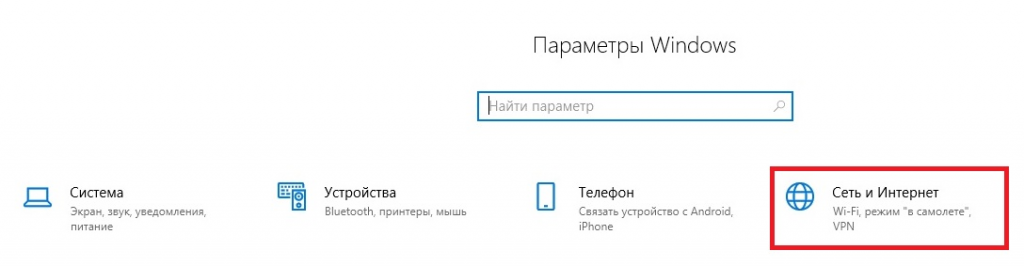
Шаг 4
Появившийся список содержит в конце пункт «Прокси», который нам нужен. В этом разделе переходим к «Настройке прокси вручную».
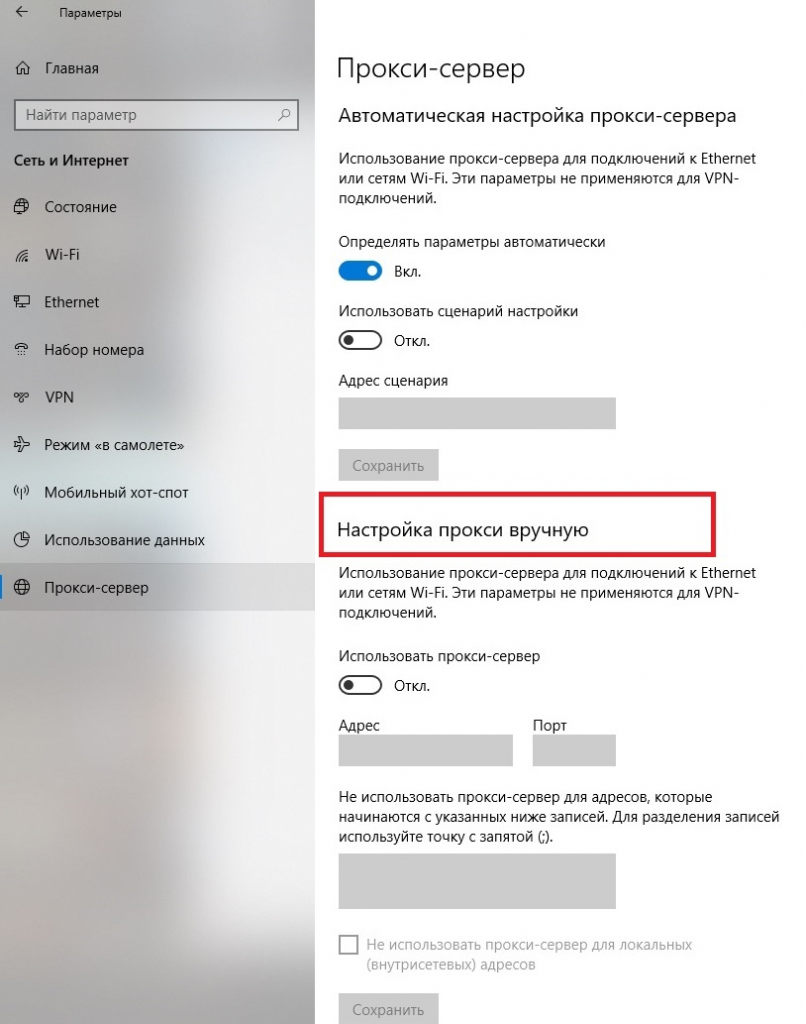
Шаг 5
Здесь необходимо перевести тумблер в положение «Включен»,
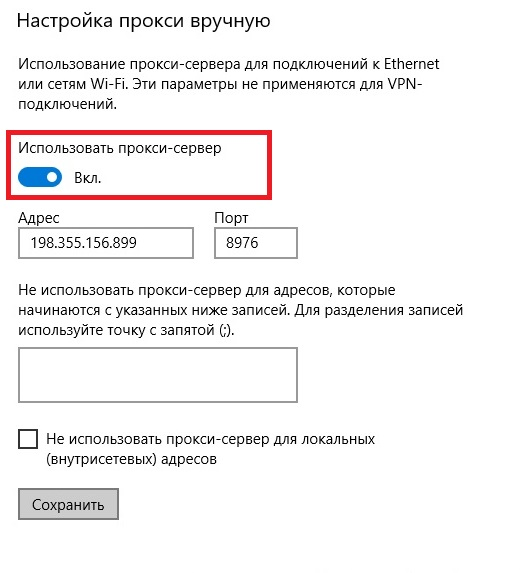
Шаг 6
после чего в строках ниже ввести адрес прокси-сервера и порт.
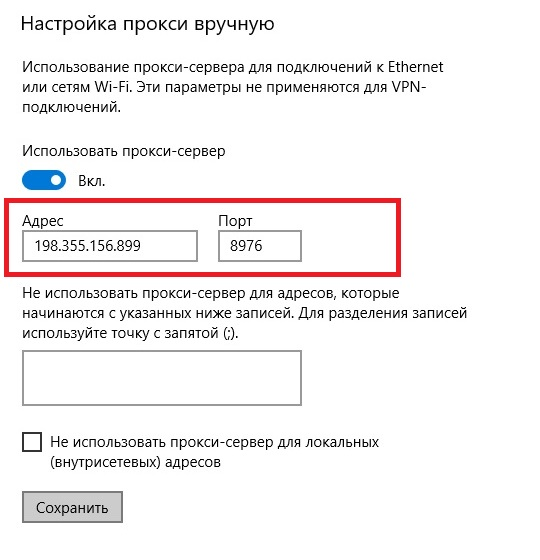
Здесь возникает первый вопрос, откуда взять эти данные?
Во-первых, можно установить программы, которые автоматически заполнят эти строки, однако, в большинстве своем, такие приложения не бесплатные, а цена значительно выше отдельно приобретенных прокси. Если вы не желаете тратить много средств на это – в интернете имеется много качественных прокси магазинов. Одним из них является наш магазин ShopProxy.Net. У нас можно приобрести прокси с разнообразным географическим местонахождением, от Австралии до Японии, от Канады до Швейцарии.
Шаг 7
После приобретения прокси, вставьте скопированные данные в форму и запустите проверку, чтобы не ошибиться в выборе.
Когда поля адреса и порта заполнены, обратите внимание на небольшое окошко ниже. Здесь вы можете указать вэб-сайты, для которых функция прокси действовать не будет, и доступ к ним будет осуществляться по вашему IP.
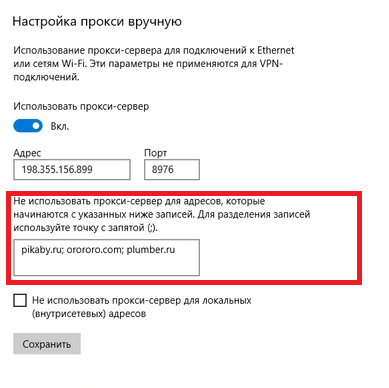
Шаг 8
После этого нажмите «Сохранить», чтобы внести изменения в параметрах доступа в интернет.