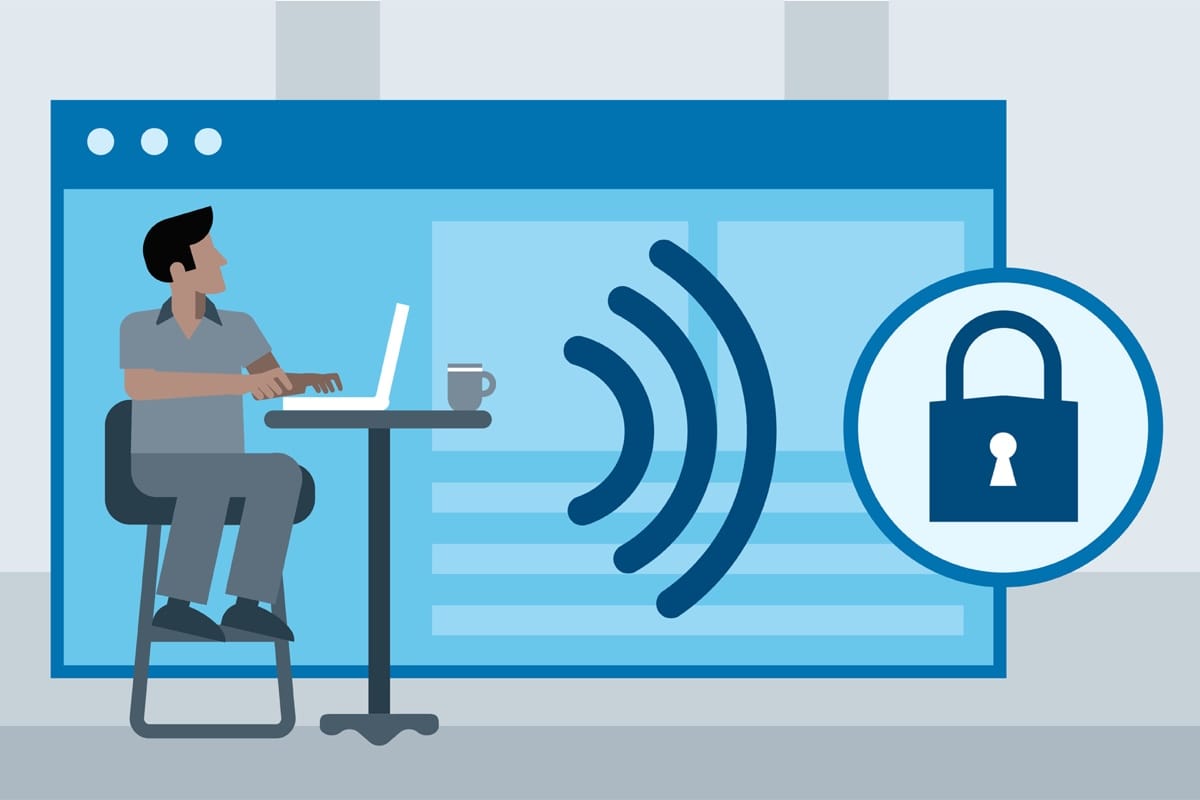
Лучшие программы для прокси - настройка прокси-сервера
Чтобы браузер работал с прокси, вовсе не обязательно использовать специализированное ПО. Все, что потребуется – зайти в настройки браузера, вписать в определенном поле адрес хоста и его порт, затем проверить прокси на работоспособность в «боевом» режиме. Однако бывает, что прокси необходимо использовать для приложений, где не предусмотрена работа с такими серверами в принципе. Другой вариант – необходимость работы сразу с несколькими прокси-серверами и потребность в оперативном переключении с одного на другой.
В такой ситуации не обойтись без софта, который умеет передавать трафик на необходимый IP-адрес. Во-первых, такая программа будет кстати, когда у приложения нет встроенной возможности работы с прокси-сервером (скажем, при общении в мессенджерах). Во-вторых, не надо будет мучиться с настройкой всех браузеров по отдельности.
Известных программ для работы с прокси разработано очень много, а малоизвестных и того больше. Упоминать все нет смысла, ведь схема их работы одна и та же, а настройка и внешний вид не особенно различаются.
Рассмотрим самые известные из таких программ. Среди них можно выделить ProxyCap, которая, наряду с Proxifier, часто оказывается в верхних строках тестирования прокси. Обе программы весьма схожи, но не бесплатны, хотя можно использовать trial-версию. Чтобы детальнее остановиться на каждом из этих приложений, рассмотрим ряд общих признаков их использования.
Для работы вам понадобится...
Первое, что нужно – непосредственно прокси-сервер. Это могут быть бесплатные хосты, если вы собираетесь пользоваться ими изредка, и задач сложнее посещения сайтов или просмотра видеороликов у вас не возникает. Более ответственные задачи (игровые онлайн-приложения, парсинг и др.) требуют надежно защищенных учетных записей социальных сетей (во избежание блокировки или кражи данных банковских карт), поэтому лучший вариант в данном случае – использование индивидуального proxy-сервера.
Для его использования понадобится IP хоста и номер порта. Для приватного прокси-сервера также нужны учетная запись и пароль. При этом проверка proxy-сервера не нуждается в дополнительном софте, поскольку наиболее востребованные приложения сами поддерживают работу через такие хосты.
Proxifier
Программа имеет месячный бесплатный период, скачать ее можно с официального ресурса. Proxifier дает возможность почти любому приложению, которое не поддерживает прокси-подключение, избавиться от этого недостатка. Скажем, Proxifier без проблем поддерживается популярными веб-обозревателями, софтом для работы с FTP, мессенджерами (ICQ и др.), IRC-клиентами, Skype, Kazaa. Также программа может работать с Webmoney, а сисадминам наверняка понравится использование SSH-протокола и telnet. Кроме того, приложение позволяет просматривать видеоконтент, слушать аудио и т. п. Производитель позаботился не только о пользователях Windows, но и сделал версию для MacOS. Оптимальным в использовании будет редакция Portable Edition, поскольку она не требует установки (готова к использованию сразу после скачивания). Дополнительно проверять прокси на валидность не требуется.
Недостатки:
Официально программа поддерживает протокол IPv6, но проверить это достоверно нельзя. Кроме того, приложение не всегда может правильно работать с протоколом SOCKS5.
И для Macintosh, и для Windows-систем конфигурирование программы очень простое.
Пошаговая инструкция
- В левом верхнем углу выбираем значок Proxy server (его действие аналогично выбору того же пункта в меню Profile). Пользователям Macintosh следует нажать кнопку Proxies.
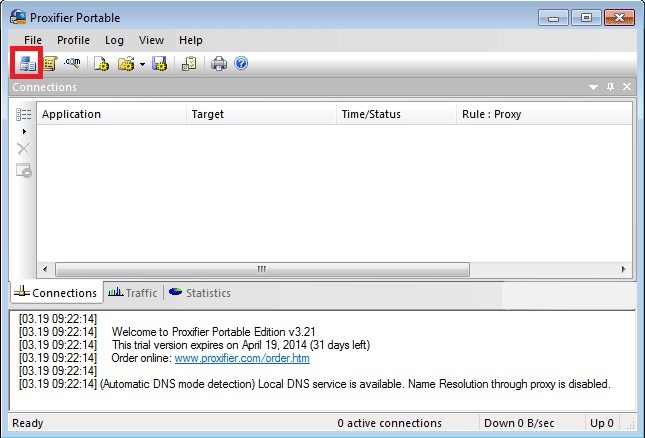
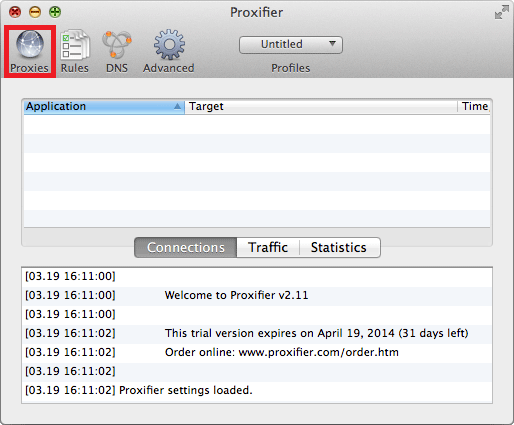
-
В появившейся форме нажимаем на кнопку добавления адреса прокси – Add….
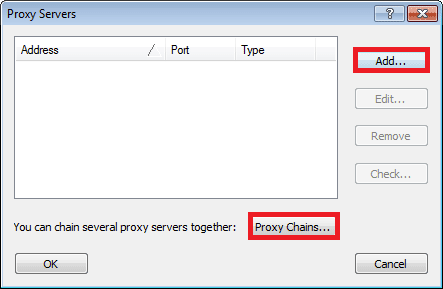
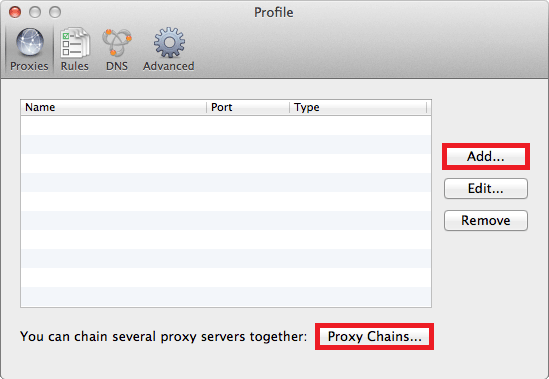
-
Дальнейшая настройка не отличается сложностью. Заполняем необходимые поля (адрес хоста, порт, протокол, учетная запись и пароль).
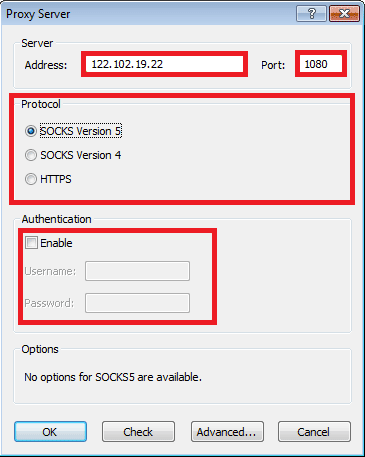
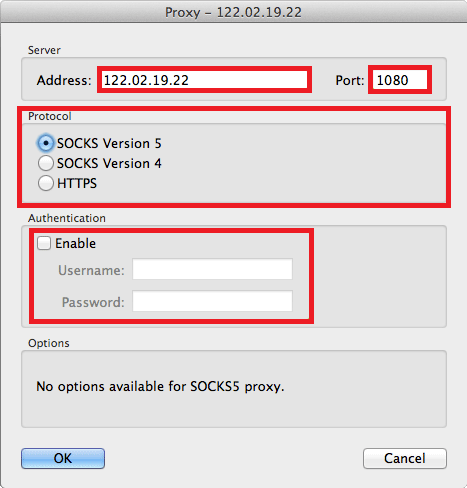
-
Нажатие на кнопку Check (в нижней части формы) позволяет протестировать proxy-сервер на работоспособность.
-
Программа также позволяет формировать цепочки из proxy. Понятно, что предварительно их надо приобрести в нужном количестве. В список они добавляются аналогично. Затем следует нажать на Proxy chains, после чего щелкнуть по кнопке Create. Мышкой тянем строки с прокси из верхней формы в окно ниже – создаем, таким образом, новую цепочку.
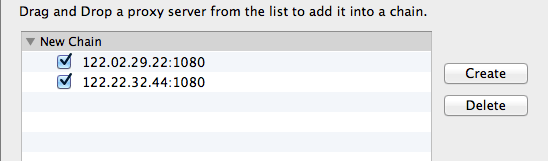
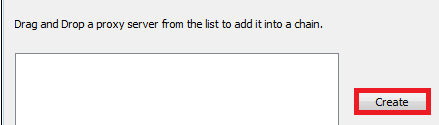
-
В меню Profile нужно выбрать пункт Proxification Rules, далее найти нужный proxy или цепочку, через которые планируется подключиться. К слову, здесь же можно сконфигурировать приложение в соответствии со своими пожеланиями.
Изначально имя правила задается как Default, оно неизменяемо (хотя включенные в правило действия – поле Action – менять можно). Иначе говоря, в отсутствие иных правил все подключения будут проходить сквозь стандартный proxy-сервер.
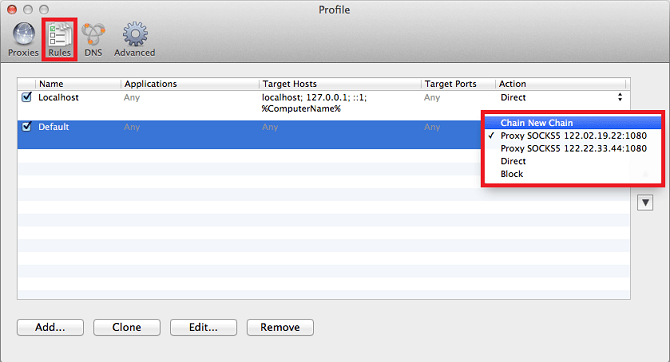
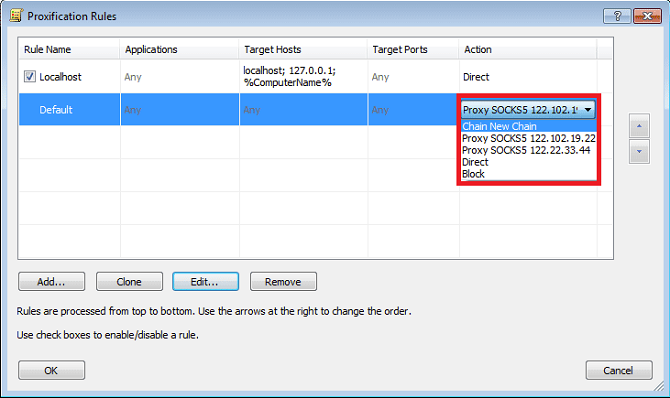
Помимо этого, каждый профиль обладает предустановкой – правилом с названием localhost. Если оно включено, приложение не обеспечивает туннельное локальное подключение (loopback) на компьютер.
ВНИМАНИЕ! Для веб-обозревателя Firefox и ему подобных loopback-подключения могут быть важны.
Данное правило можно изменить или вовсе удалить, однако мы настоятельно не советуем этого делать, пока вы на 100% не будете уверены, что вам требуется прокси для туннельного подключения к локальной машине (localhost). Любопытная особенность – Proxifier применяет правила списка сверху вниз, поэтому важен порядок их расположения (порядок правил в списке меняется стрелками справа).
Для активации/деактивации правил используются флажки. Помимо этого, в правилах можно изменять действия. Условия добавляются щелчком по кнопке Add…, копируются кнопкой Clone, редактируются через Edit…. За удаление отвечает кнопка Remove (или клавиша Del на клавиатуре).
При добавлении/изменении условий появится форма, содержащая поля:
-
Name: произвольное сочетание символов (т. е. имя условия).
-
Enabled: определение включения/выключения правила.
-
Applications: перечень имен EXE-файлов (приложений), которые будут работать с данным правилом. Список разделяется символом «;»
-
Browse: с помощью кнопки обзора находим исполняемый файл для внесения в перечень.
-
Target hosts: в этом пункте нужно определить DNS-узлы (IPv4/IPv6).
После ознакомления с теоретической частью можно перейти к практике. Попытаемся заставить подключаться через прокси игру World Of Warcraft, используя минимальное количество настроек.
1. Выбираем пункт Proxy Settings в меню Options, далее щелкаем по кнопке Add….
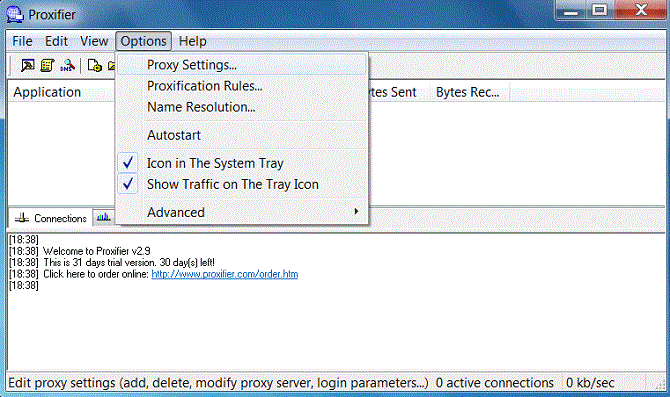
2. Набираем адрес хоста и номер порта.
3. В секции Protocol ставим радиокнопку на нужном пункте (у нас это SOCKS5). При необходимости авторизации включаем флажок Use authentication, вводим имя пользователя (Username) и пароль (Password).
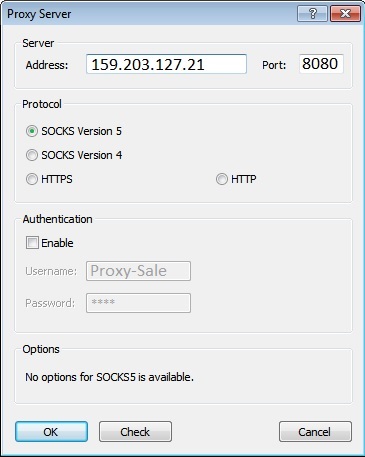
4. Проверяем прокси-сервер на валидность (строка меню Proxy Settings). Сообщение Testing failed означает, что тест не пройден – скорее всего, неверно указан вид прокси.
Если вы приобретали прокси у нас, то получили также все требуемые данные; более того, при необходимости наш оператор объяснит вам, как настроить прокси.
5. В случае успешного теста форму можно закрыть. Далее переходим в пункт Proxificatin Rules (меню Options).
6. Здесь необходимо радиокнопку переключить в значение Process Only the following + manually proxified, после чего щелкнуть по кнопке Add….
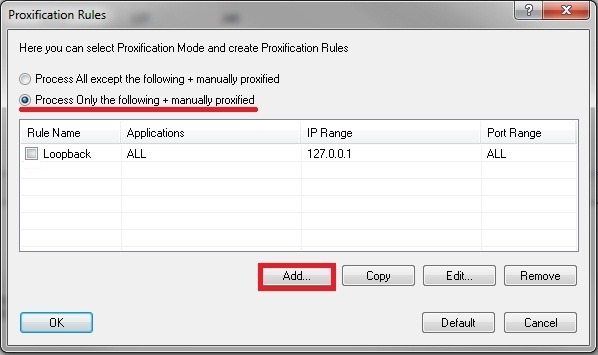
7. Называем правило, как хотим (скажем, «WoW»), далее нажимаем на Browse в секции Applications.
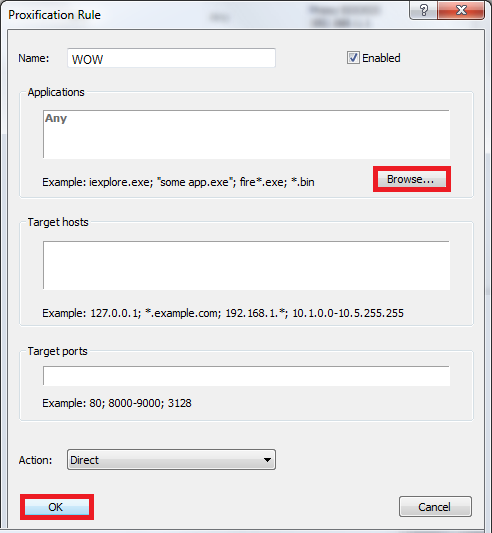
8. Выбираем исполняемый файл wow.exe в папке с установленной игрой.
9. Закрываем все окна с подтверждением – и сразу можно начинать игру!
ProxyCap
Данное приложение также можно скачать с официального ресурса. Плюс программы в том, что в ней реализована встроенная проверка валидности прокси, т. е., кроме самого ProxyCap, не надо ничего скачивать и устанавливать. Кроме того, через это приложение могут работать любые программы (включая те, которые прокси непосредственно не поддерживают).
Программа совместима с протоколами HTTPS, SOCKS4, SOCKS5 (включая авторизацию). Trial-период составляет 30 дней, далее потребуется покупка. Еще одним достоинством этого софта является то, что для каждого приложения можно указать, будет ли оно работать с прокси (и, если да, с какими критериями) или нет.
Конфигурирование осуществляется подобно тому, как это делалось в Proxifier.
1. В меню Preferences выбираем слева вверху иконку New prosy server.
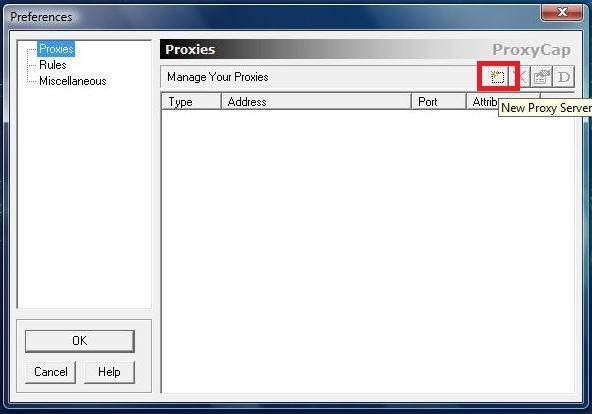
2. Заполняем поля Server (здесь необходимо указать IP-адрес), поле номера порта и, если требуется, авторизационные данные.
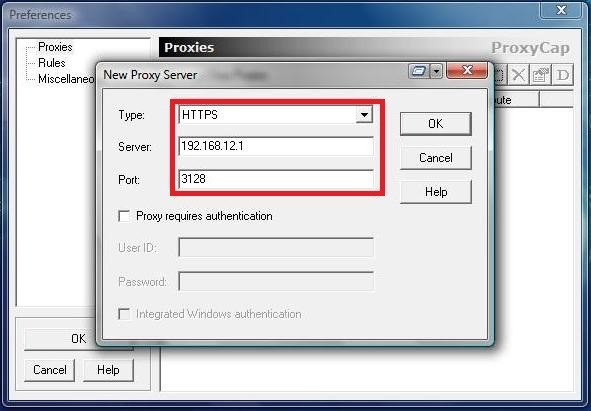
3. Щелкаем на кнопке OK, чтобы изменения сохранились.
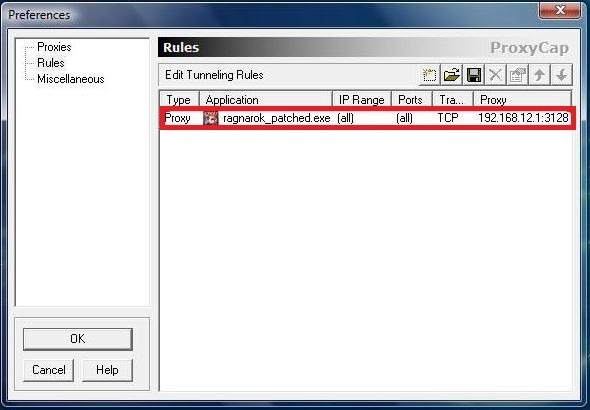
Для проверки валидности proxy-сервера там же, в углу справа, щелкаем на Check. В поле указываем любой интернет-адрес и начинаем тестирование. Если оно завершилось успешно, переключаемся в раздел Rules, где определяем правило для переадресации трафика. Если все приложения должны использовать прокси-сервер, потребуется из выпадающего списка в Rule Type выбрать значение Tunnel through proxy и выставить флажок напротив поля Resolve names remotely. Кроме того, следует включить флажки TCP, UDP. В этом случае трафик пойдет через прокси, при этом необходимые программы для работы с прокси можно будет указать вручную.
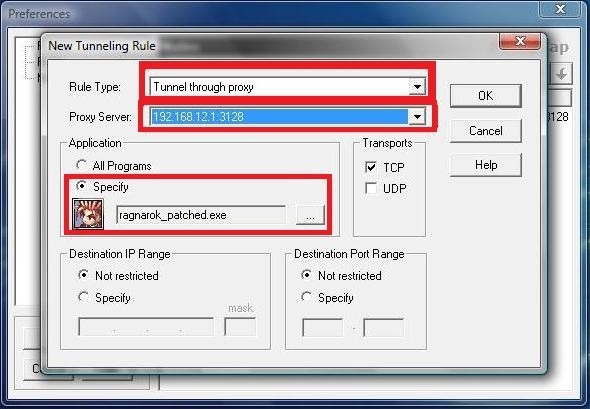
Proxy Switcher
Программа чем-то напоминает ProxyCap. Ее отличает полная бесплатность, правда, пользователь за это получает редакцию Lite (ограниченную по функционалу). Чтобы в полной мере насладиться возможностями программы, потребуется ее приобрести. Среди особенностей приложения – возможность изменять конфигурацию прокси-серверов прямо во время работы и автозагрузка внушительного перечня прокси (включая их проверку на работоспособность и поддержку анонимности). С таким софтом не страшно серфить Интернет, играть в онлайн-игры, можно смело использовать персональные данные. Proxy Switcher поддерживает переключение между серверами в определенный период времени.
· Настройка программы начинается с нажатия красного значка + на панели инструментов. В появившемся диалоговом окне необходимо ввести данные своего proxy-сервера.
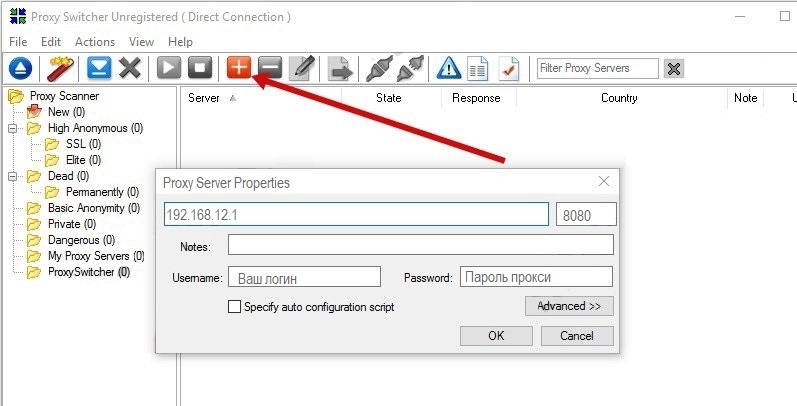
· После этого щелкаем на кнопке OK, чтобы сохранить все настройки.
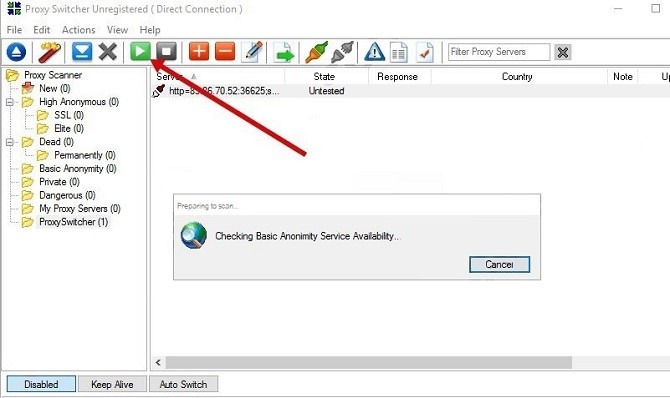
· На панели инструментов щелкаем на зеленом значке с белым треугольником – будет выполнено тестирование добавленного соединения.
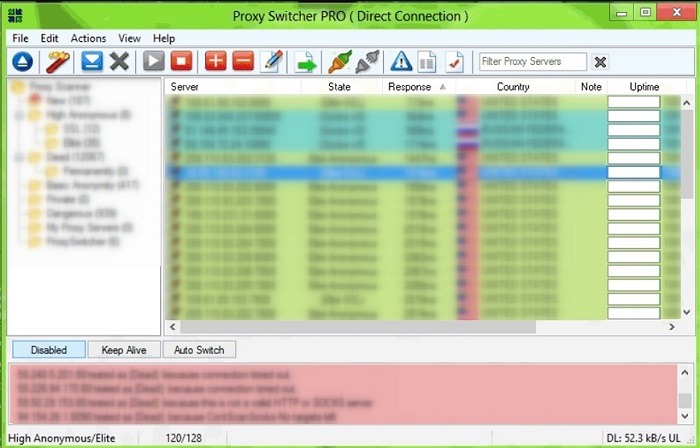
· Если проверка валидности пройдена, значит, прокси можно использовать.
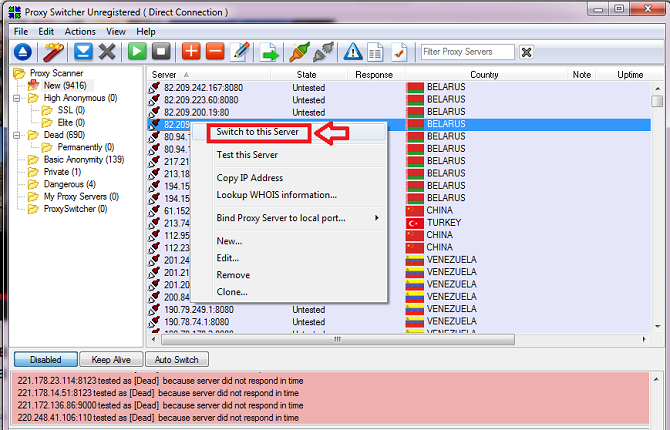
· Для этого щелкните правой кнопкой мыши на любом из списка добавленных прокси и выберите строку Switch to this Server. Именно так осуществляется переключение с одного proxy-сервера на другой.
Программы для работы с прокси на Linux
Вышеупомянутые программы запускаются в ОС Windows. А как быть тем, кто использует Linux? На деле для этой ОС подобных программ написано не меньше. Однако у них почти всегда отсутствует графическая оболочка, конфигурирование выполняется через командную строку.
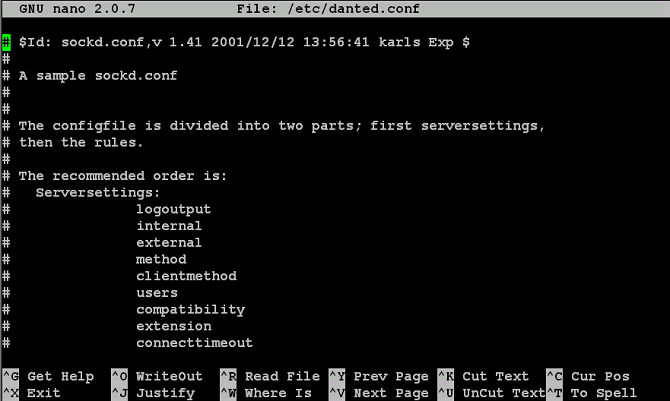
Расширения для браузеров
С одной стороны, какова потребность в таких надстройках? Ведь множество веб-браузеров и так поддерживают конфигурирование прокси. Множество, да не все. Скажем, очень популярный обозреватель Chrome от гиганта Google не позволит так запросто сконфигурировать proxy-сервер. Да и прочие веб-браузеры поддерживают лишь минимум настроек. Но как быть, если нужно посещать какие-то сайты через прокси, а какие-то – без них? В такой ситуации лучше обратить внимание на браузерные расширения, которые дополняют прокси обозревателей.
Наиболее популярные расширения – Proxy For Chrome, FoxyProxy. Для их подключения никаких сложных шагов предпринимать не надо. Скажем, для инсталляции FoxyProxy просто зайдите на ресурс этого расширения и щелкните на строке «Добавить в Forefox». По окончании установки браузер надо будет перезапустить и, если потребуется, прописать proxy-серверы. Более детально об этой операции можно почитать в статье по конфигурированию FoxyProxy для Forefox.
Другие надстройки для работы с proxy-сервером в браузере от Mozilla и другими веб-обозревателями конфигурируются аналогично.